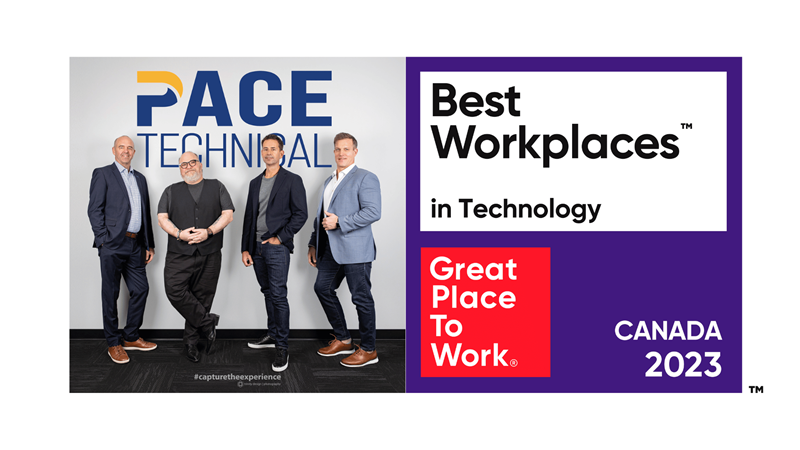2 is Better than 1: A Guide to Multi-Factor Authentication
The following will guide you through the process of configuring Multi-Factor Authentication (MFA) with your company’s account as it pertains to Microsoft’s online services such as email/Outlook, Teams, SharePoint, OneDrive, etc.
Simply explained, MFA is a security system that requires more than one method of authentication from independent categories of credentials to verify a user's identity for a login. Previously, only a password was needed however going forward, logins will require something you know (your password) as well as something you have, in this case, it will use your mobile device, and it will ask you to permit or deny a login attempt. For applications that don’t support this type of authentication or could be considered a nuisance, random passwords, called “App Passwords” are generated and assigned for each specific device or application. I.e. Outlook, iPhone, iPad, laptop, will all have different random passwords. Don’t worry, you won’t need to remember or keep track of them, in fact that’s the idea behind it. It’s a password that you enter once and forget it, if you needed to re-enter the password, say because you got a new device, you would simply generate a new one and delete the old one.
After MFA has been enabled on your account:
- From your mobile device, proceed to your App Store/Play Store
- Search for and install “Microsoft Authenticator”
- On your PC, browse to a Microsoft login page, eg. https://www.office.com/ Click on “Sign In”
- Choose ‘Work Account’ if you’re prompted. Enter your email address and current network password.
- You will be prompted with the following screen: More information required click Next.
- Prompt: Step 1: How should we contact you? From the drop-down menu select Mobile app Click button ‘Receive notifications for verification’ Click Set up
- Prompt: Configure mobile app Open the Microsoft Authenticator app on your mobile device.
- On your mobile device within the Microsoft Authenticator app, choose ADD ACCOUNT Select “Work or school account”
- Steadily hold your mobile device up to the PC screen and scan the QR code. The account should automatically be added.
If you're one of our clients, and you have any questions on setting up Multi-Factor Authentication for your business, please feel free to reach out to our Client Success or Client Strategist team for further information!